以下是疯狂小编收集的win服务器IIS安装PHP运行环境的详细教程,欢迎学习操作场景本文档以 Windows Server 2012 R2 操作系统云服务器为例,介绍在 Windows 云服务器中配置 PHP 7.0 及之前版本与 PHP 7.0 之后版本的 PHP。 前提条件- 已登录 Windows 云服务器,并已在该云服务器中完成 IIS 角色的添加和安装。详情请参见 安装配置 IIS。
- 已获取 Windows 云服务器的公网 IP。详情请参见 获取公网 IP 地址。
操作步骤
PHP 7.0 及之前版本安装注意: PHP 官网 已不再提供 PHP 7.0 及之前版本的安装包下载,若仍需使用 PHP 7.0 及之前版本,可在云服务器中自行搜索和下载;也可在本地自行下载,再将其安装包上传至云服务器中。如何将文件上传到 Windows 云服务器,请参考 上传文件到 Windows 云服务器。以下操作步骤以 PHP 5.2.13 版本为例。
- 在云服务器中打开 PHP 安装包。
- 按照安装界面的指引,单击【Next】。
- 在 “Web Server Setup” 界面,选择【IIS FastCGI】,单击【Next】。如下图所示:
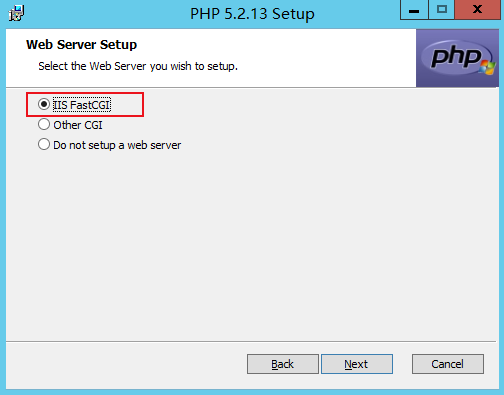 - 按照安装界面的指引,完成 PHP 的安装。
- 在
C:/inetpub/wwwroot 目录下,创建一个 PHP 文件。例如创建一个 hello.php 文件,如下图所示:
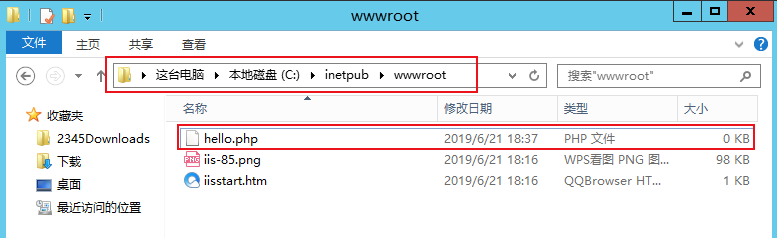 - 在新创建的
hello.php 文件中,填写以下内容并保存。 <?php echo "<title>Test Page</title>"; echo "hello world"; ?>
- 在操作系统界面,打开浏览器并访问
http://Windows云服务器的公网IP/hello.php,查看环境配置是否成功。
如果打开的页面如下所示,则表示配置成功:

PHP 7.0 之后版本安装PHP 7.0 之后的版本通过 zip 文件和 debug pack 两种方式进行安装。以下操作以使用 zip 文件方式在 Windows Server 2012 R2 环境下安装 PHP 为例。 软件下载- 在云服务器中,访问 PHP 官网,下载 PHP zip 安装包。如下图所示:
注意: 在 IIS 下运行 PHP 时,必须选择 Non Thread Safe 版本的 x86 安装包。若您需要在 Windows Server 32bit (x64) 的操作系统上安装 PHP,则需要将 IIS 替换成 Apache,并选择 Non Thread Safe 版本的 x64 安装包。
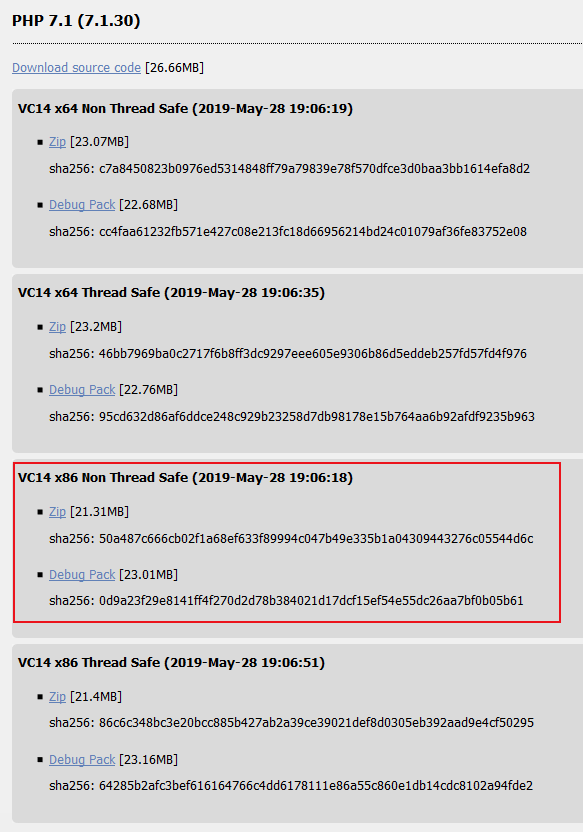 - 根据下载的 PHP 安装包名称,下载并安装 Visual C++ Redistributable 安装包。
PHP 安装包对应需下载和安装的 Visual C++ Redistributable 安装包如下表所示:| PHP 安装包名 | Visual C++ Redistributable 安装包下载地址 |
|---|
| php-x.x.x-nts-Win32-VC16-x86.zip | Microsoft Visual C++ Redistributable for Visual Studio 2019 | | php-x.x.x-nts-Win32-VC15-x86.zip | Microsoft Visual C++ Redistributable for Visual Studio 2017 | | php-x.x.x-nts-Win32-VC14-x86.zip | Microsoft Visual C++ Redistributable for Visual Studio 2015 |
PHP-7.0.6-nts-Win32-VC14-x86.zip,则需下载和安装 Microsoft Visual C++ Redistributable for Visual Studio 2015 的安装包。
安装配置- 将已下载的 PHP zip 安装包解压缩。例如,解压缩至
C:\PHP 目录下。 - 复制
C:\PHP 目录下的 php.ini-production 文件,并将该文件的后缀修改为 .ini(即重命名为php.ini文件)。如下图所示:
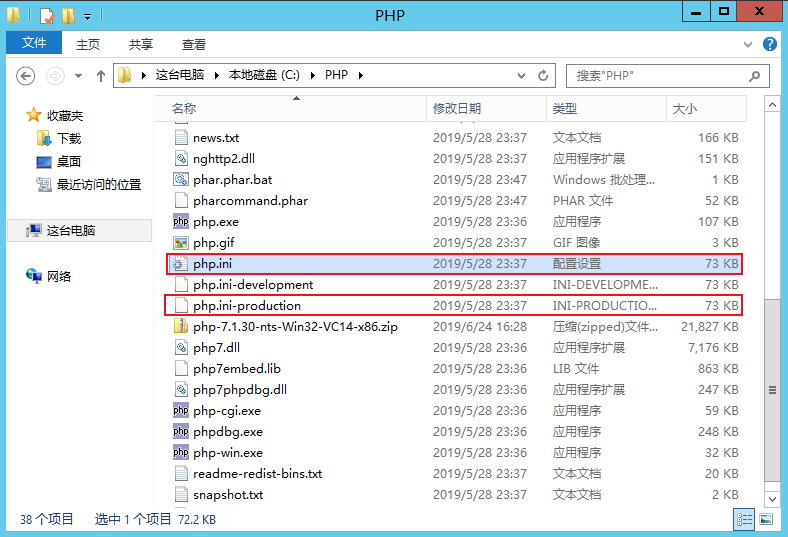 - 在操作系统界面,单击
 ,打开服务器管理器。 ,打开服务器管理器。 - 在服务器管理器的左侧导航栏中,单击【IIS】。
- 在右侧 IIS 管理窗口中,右键单击【服务器】栏中的服务器名称,选择【Internet Information Sevices (IIS)管理器】。如下图所示:
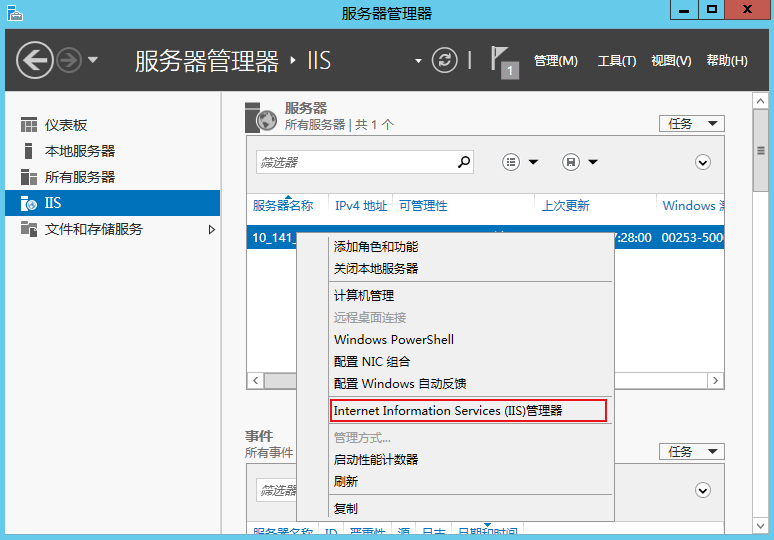 - 在打开的 “Internet Information Sevices (IIS)管理器” 窗口中,单击左侧导航栏的服务器名称,进入服务器的主页。如下图所示:
例如,单击 10_141_9_72 服务器名称,进入 10_141_9_72 主页。
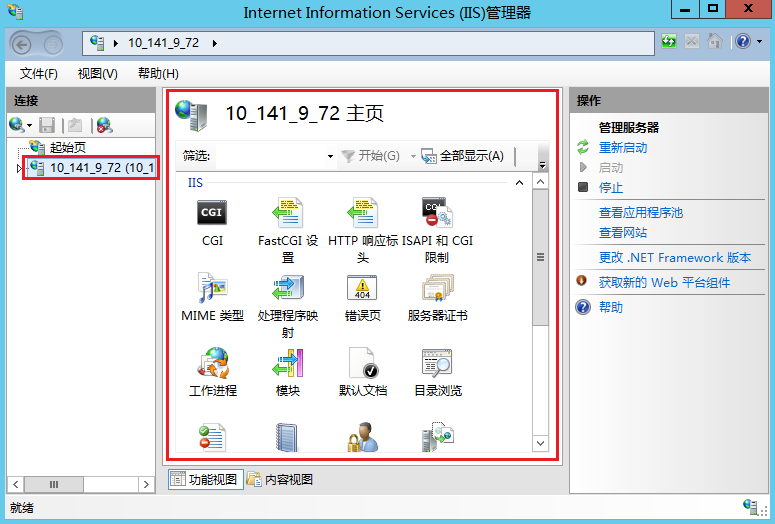 - 在【10_141_9_72 主页】中,双击【处理程序映射】,进入 “处理程序映射” 管理界面。如下图所示:
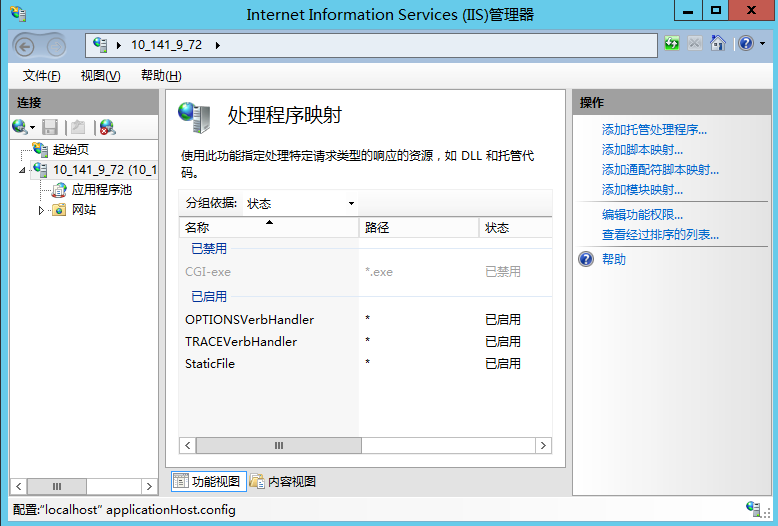 - 在右侧的【操作】栏中,单击【添加模块映射】,打开 “添加模块映射” 窗口。
- 在打开的 “添加模块映射” 窗口中,填写以下信息,并单击【确定】。如下图所示:
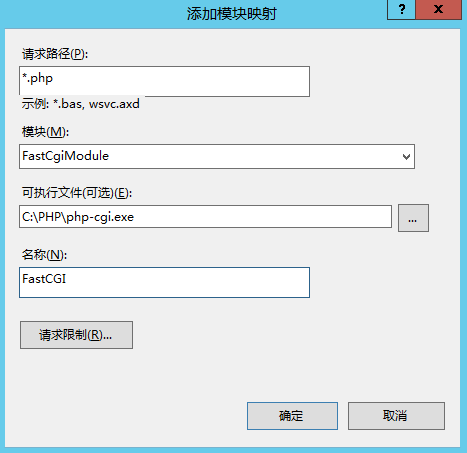
主要的参数信息如下:- 请求路径:填写
*.php。 - 模块:选择 “FastCgiModule”。
- 可执行文件:选择 PHP zip 安装包中的 php-cgi.exe 文件,即
C:\PHP\php-cgi.exe。 - 名称:自定义,例如输入 FastCGI。
- 在弹出的提示框中,单击【是】。
- 单击左侧导航栏的 10_141_9_72 服务器名称,返回 10_141_9_72 主页。
- 在【10_141_9_72 主页】中,双击【默认文档】,进入 “默认文档” 管理界面。如下图所示:
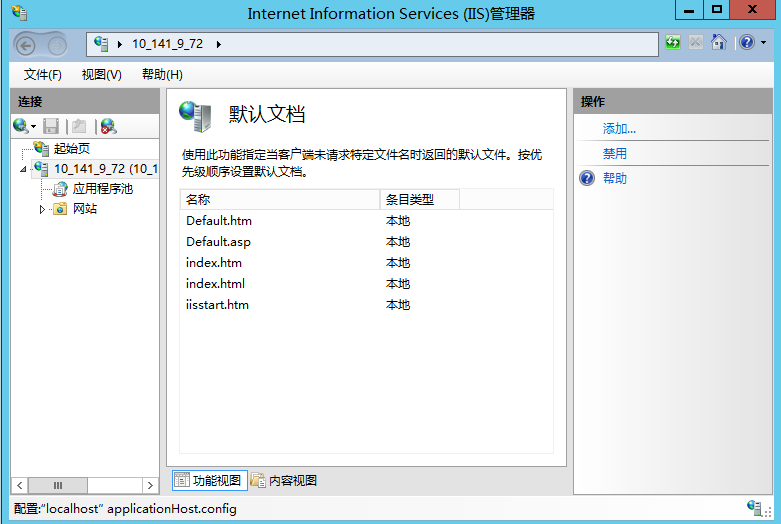 - 在右侧的【操作】栏中,单击【添加】,打开 “添加默认文档” 窗口。
- 在打开的 “添加默认文档” 窗口中,将【名称】填写为
index.php,单击【确定】。如下图所示:
 - 单击左侧导航栏的 10_141_9_72 服务器名称,返回 10_141_9_72 主页。
- 在【10_141_9_72 主页】中,双击【FastCGI 设置】,进入 “FastCGI 设置” 管理界面。如下图所示:
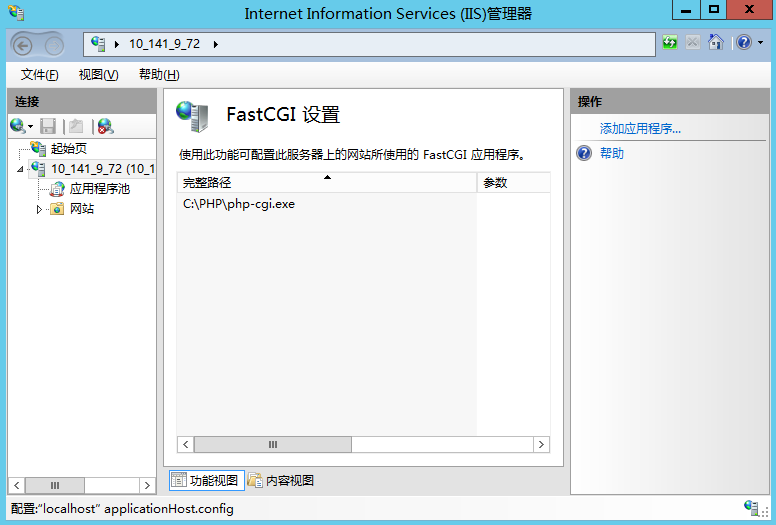 - 在 “FastCGI 设置” 管理界面,选择 FastCGI 应用程序,单击【编辑】。如下图所示:
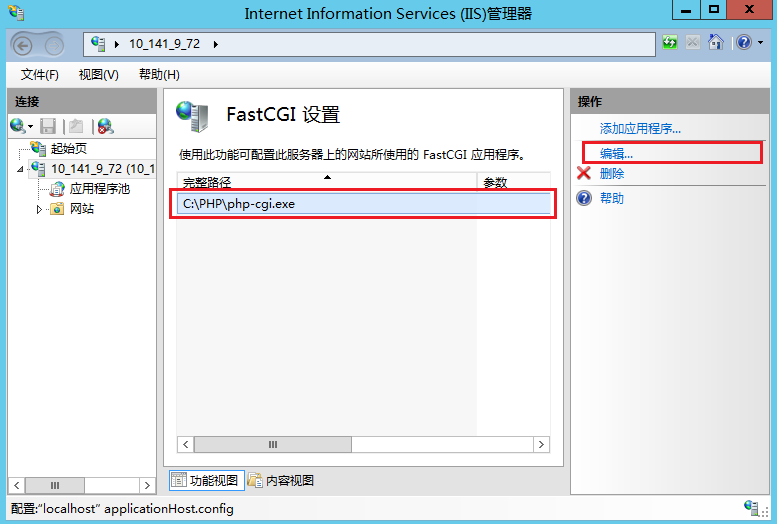 - 在打开的 “编辑 FastCGI 应用程序” 窗口中,将【监视对文件所做的更改】设置为
php.ini 文件的路径。如下图所示:
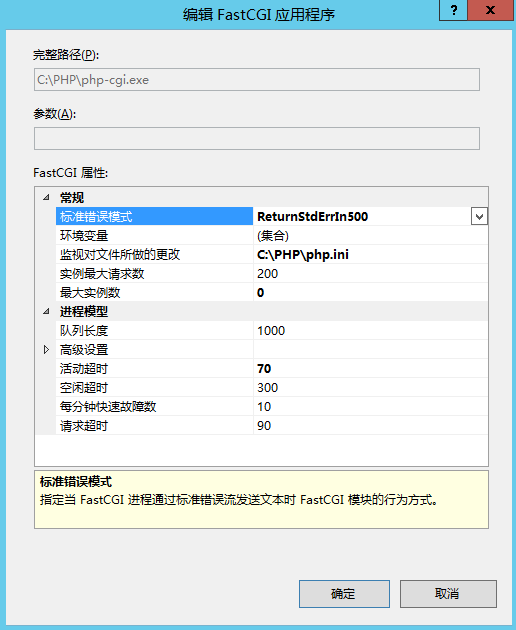 - 在
C:\inetpub\wwwroot 目录下,创建一个 PHP 文件。例如创建一个 index.php 文件。 - 在新创建的
index.php 文件中,填写以下内容并保存。 - 在操作系统界面,打开浏览器并访问
http://localhost/index.php,查看环境配置是否成功。
如果打开的页面如下显示,则表示配置成功:
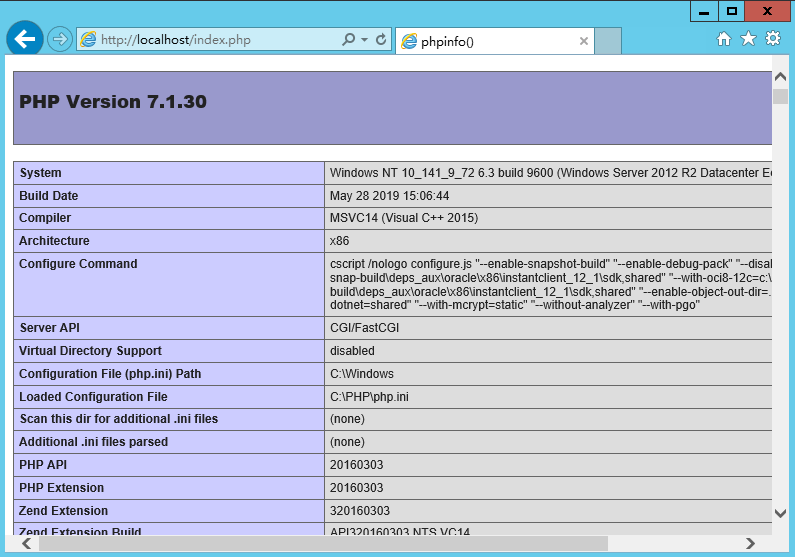
|

请发表评论